在Windows 11的搜索栏中搜索功能,选择“启用或关闭Windows功能”(如果没有,或者关闭了搜索栏,可以在控制面板-程序-程序和功能中找到此项),找到“适用于 Linux 的 Windows 子系统”并选择它,然后单击“确定”按钮,按提示完成操作即可,如下图:
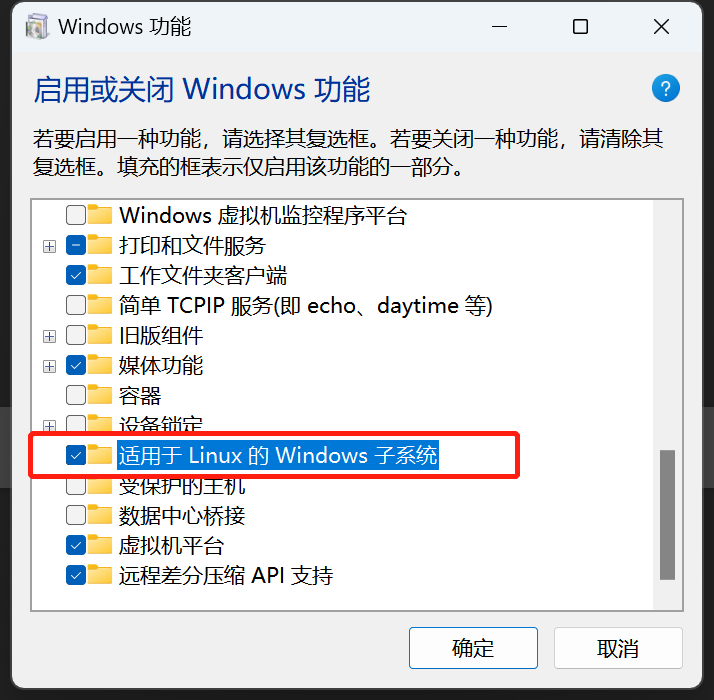
二、Ubuntu桌面图形化
具体安装指令如下:
buntu桌面图形化
1、更新软件包
# sudo apt-get update && apt-get -y dist-upgrade
2、安装xorg:这个程序为Linux用户提供运行图形界面的能力,包括显卡驱动、图形环境库等等一系列软件包等。
# sudo apt-get -y install xorg
3、安装xfce4:xfce是一个快速,稳定,并且轻量的桌面环境,就像GNOME和KDE。它包含了一系列应用程序,比如根窗口、窗口管理器、文件管理器、面板等等。
# sudo apt-get -y install xfce4
4、安装xrdp:Xrdp是一个开源工具,允许用户通过Windows RDP访问Linux远程桌面(在gdm3、lightdm中选lightdm)。
# sudo apt-get -y install xrdp
装完成后,Xrdp 服务将会自动启动。你可以输入下面的命令,验证它:
# sudo systemctl status xrdp
安装桌面图标
# echo "y"|sudo apt-get install ubuntu-desktop unity compizconfig-settings-manager
5、配置xfce
# sudo echo xfce4-session >~/.xsession
分别在root和登录用户下输入该命令
6、配置防火墙
# sudo sed -i 's/port=3389/port=3390/g' /etc/xrdp/xrdp.ini
7、重启xrdp
# sudo service xrdp restart
8、查看虚拟机IP
ip a s
// 防止xrdp登录后黑屏或者息屏后黑屏
sudo vim /etc/xrdp/startwm.sh
//添加以下内容
unset DBUS_SESSION_BUS_ADDRESS
unset XDG_RUNTIME_DIR
. $HOME/.profile
出现黑屏 在普通用户下建立一个,用普通用户登录。
# echo xfce4-session >~/.xsession
重启
# sudo reboot
# sudo passwd root root用户密码随机的,修改下默认密码,否则可能服务登录。
接下来用远程桌面登录Ubuntu的桌面系统,效果如下图:
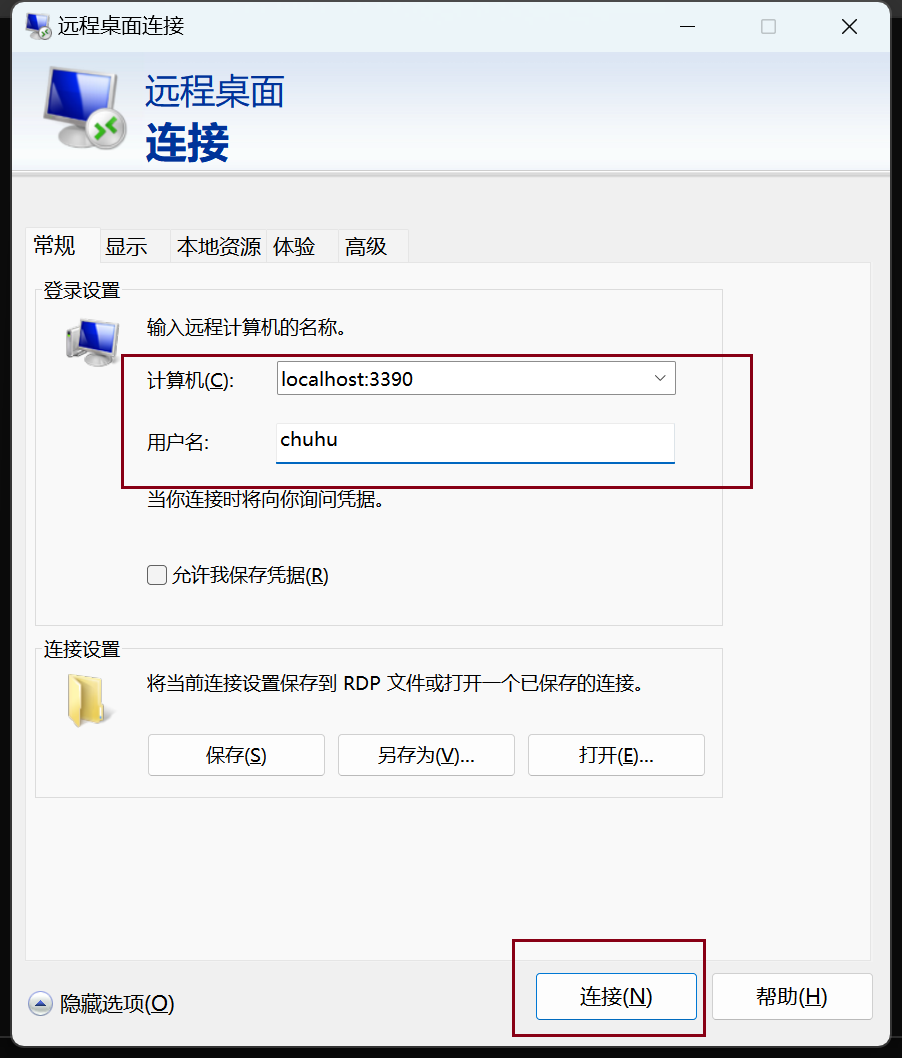
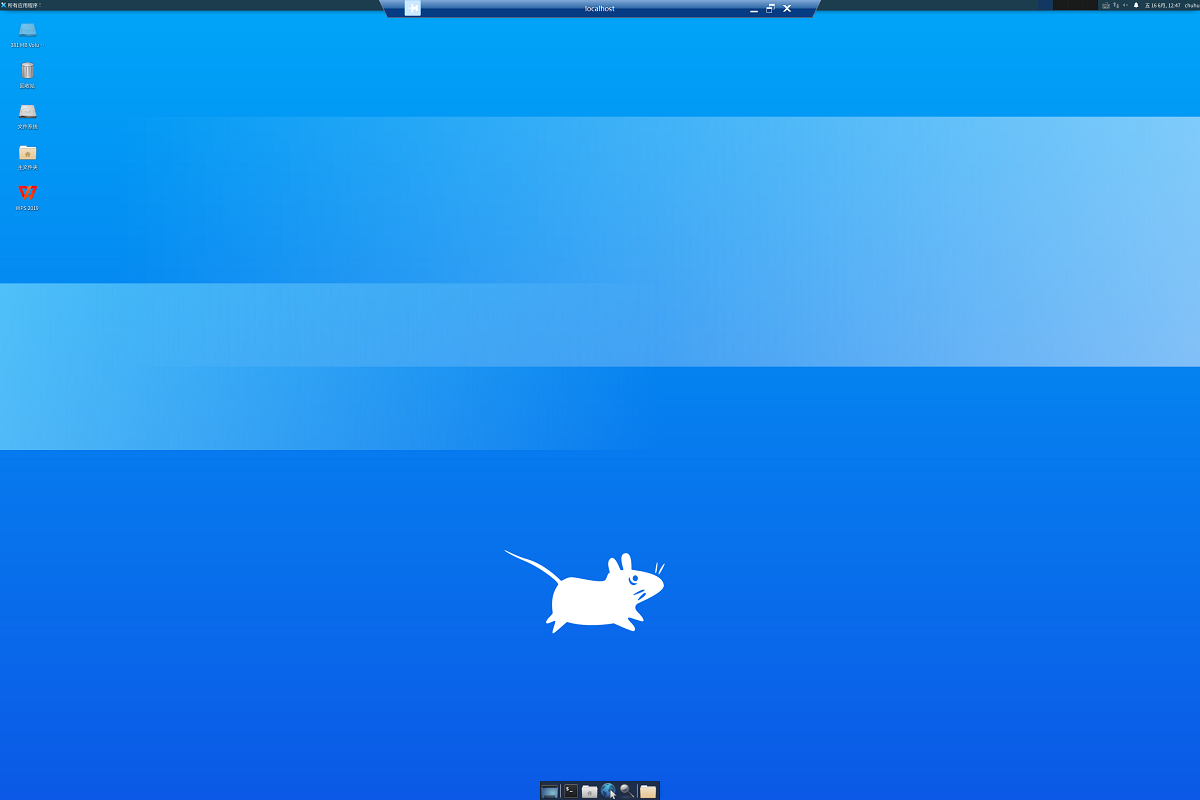
这样安装完的Ubuntu系统是英文版的,如果需要使用中文和中文输入,请一步一步来,不详细说明了。
(1) 安装字体
# sudo apt-get -y install language-pack-zh-hans
// 安装字体管理器
# sudo apt-get -y install font-manager
(2)配置语言环境
// 第一步全选回车,第二部选择zh_CN.UTF-8
# sudo vim /etc/default/locale
// 改成下面这样
LANG="zh_CN.UTF-8"
LANGUAGE="zh_CN:zh:en_US:en"
(3). 更新配置
# sudo dpkg-reconfigure locales
# sudo fc-cache -fv
(4).安装输入法
# sudo apt-get remove fcitx*
# sudo apt-get autoremove
# sudo add-apt-repository ppa:fcitx-team/nightly
# sudo apt-get -y install fcitx-config-gtk fcitx-sunpinyin fcitx-googlepinyin fcitx-module-cloudpinyin
# sudo apt-get -y install fcitx-table-all
# sudo reboot
注意:Ubuntu桌面部分应用软件已整理,请点此链接前往查看安装。
三、微软官方:适用于 Linux 的 Windows 子系统文档
访问地址:https://learn.microsoft.com/zh-cn/windows/wsl/